Selamat siang dan selamat beristirahat siang bagi teman-teman yang sedang beristirahat, dan untuk teman-teman yang kebetulan sedang membuka dan mengunjungi blog kami ini khususnya membaca artikel ini, saya akan berbagi kepada teman-teman sekalian mengenai Cara Membuat Bingkai Pada Microsoft Word 2007.
Agar lembar kerja kita menarik dilihat oleh orang maka tidak ada salahnya untuk memasang bingkai pada lembar kerja kita. bingkai ini berfungsi untuk mempercantik tampilan pinggir lembar kerja kita, cara membuat bingkai pada microsoft word 2007 sangatlah mudah yaitu sebagai berikut. Pergi ke menu Page Layout, kemudian pilih Page Borders yang ada di page Background seperti pada Gambar dibawah ini.
Sebelum kita lanjut, mungkin teman-teman tertarik juga untuk membaca tutorial kami lainnya dibawah ini:
Maka akan muncul sebuah tampilan Borders and Shading, pilih page border, pilih bentuk bingkai yang disukai menurut keinginan yang ada di art, dan jika teman-teman mau mengubah ukuran bingkainya dapat di atur pada width. Setelah itu klik ok dan lihat hasilnya, perhatikan Gambar.
Bingkai akan muncul mengelilingi lembar kerja anda, Tampilannya dapat dilihat pada gambar berikut.
Untuk lebih jelas lagi dalam mempelajari Cara Membuat Bingkai Pada Microsoft Word 2007, kami merekomendasikan teman-teman untuk melihat juga video tutorialnya dibawah ini.
Sebelum itu, saya mengharapkan kepada teman-teman untuk mengklik tombol SUBSCRIBE dibawah ini untuk mendukung kami agar tetap berbagi video pengetahuan yang bermanfaat kepada teman-teman semua.
Sekian dulu pembahasan kita mengenai Cara Membuat Bingkai Pada Microsoft Word 2007 semoga artikel ini dapat bermanfaat untuk kita semua dan dapat pula beguna bagi teman-teman yang sementara belajar untuk mengoperasikan microsoft office word. nantikan terus artikel-artikel menarik kami selanjutnya.
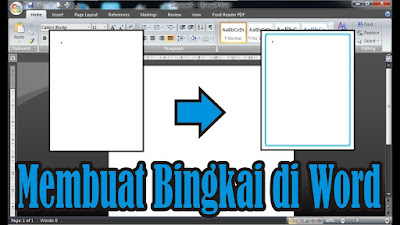



0 Response to "Cara Mudah dan Gampang Membuat Bingkai Pada Microsoft Word 2007"
Posting Komentar